Search the GIS
You can search the geodatabase for features or objects of an asset group by selecting values in the available attribute fields. See Search Within a Numeric Range, Search Within a Date Range, and Perform a Wildcard Search for more information.
 NOTE: Wildcard searches can be performed on all GIS search text fields except for defined UID fields.
NOTE: Wildcard searches can be performed on all GIS search text fields except for defined UID fields.
|
|
 TIP: See GIS Search for a quick start guide on this subject.
TIP: See GIS Search for a quick start guide on this subject.
- Click GIS Search on the main toolbar.
- Enter the search criteria in the GIS Search panel. See GIS Search Panel Fields for more information on the search fields.
 NOTE: There are two parts of a GIS saved search. The first part is the work activity filters, found in blue in the top half of the GIS Search panel. The second part is the attributes of the asset found under Search GIS data by entering/selecting values for the following attributes in the bottom half of the GIS Search panel. It is important to note that any GIS saved searches that include work activity filters, such as Attached to WO or WO Status, cannot be used for event layers. That is because they are feature service layers, meaning Cityworks can only interact with the GIS part of the GIS saved search and not any related work activity filters. See How to Use GIS Saved Searches as Event Layers on MyCityworks for more information.
NOTE: There are two parts of a GIS saved search. The first part is the work activity filters, found in blue in the top half of the GIS Search panel. The second part is the attributes of the asset found under Search GIS data by entering/selecting values for the following attributes in the bottom half of the GIS Search panel. It is important to note that any GIS saved searches that include work activity filters, such as Attached to WO or WO Status, cannot be used for event layers. That is because they are feature service layers, meaning Cityworks can only interact with the GIS part of the GIS saved search and not any related work activity filters. See How to Use GIS Saved Searches as Event Layers on MyCityworks for more information.
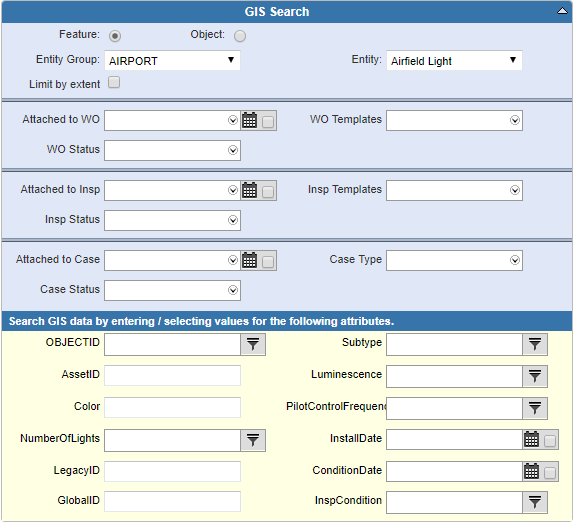
The search criteria are shown in the Search Query panel.
- In the Visible Fields in Search Results panel, highlight all the fields to be returned in the search.
- If desired, in the Sort Field panel, select a field to sort the search results by. Select the Descending check box to sort the search results in descending order by that field, or do not select it to sort the search results in ascending order. If a saved search is created, the Sort Field selected also applies to that saved search.
- Click Search.
 TIP: If you wish to clear the existing search criteria and enter new criteria, click Clear to clear the form.
TIP: If you wish to clear the existing search criteria and enter new criteria, click Clear to clear the form.

